How Do You Add a Google Drawing Into Google Docs
While Google Docs isn't really built for drawing, there are options for users who are looking to add shapes to their documents. Most users will use Google Drawings within a Google Docs document to do this, but you can also insert images, use basic tables, and use special characters to add shapes within the text.
If you want to know how to add shapes in Google Docs using these methods, here's what you'll need to do.
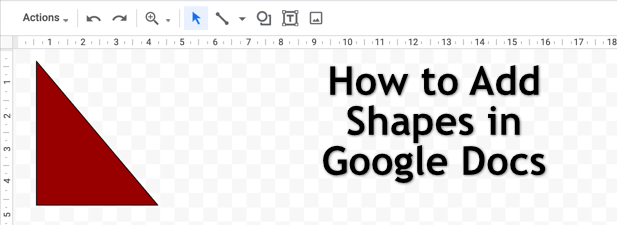
Inserting Shapes Using Google Drawings
The best way to add shapes in Google Docs (and the only Google-suggested way) is to use the Google Drawings tool. While Google Drawings is a service in its own right, you can access it directly from Google Docs without leaving your document page.
Google Drawings isn't a Photoshop replacement by any means, so don't expect to create complex images using it. What it will do, however, is allow you to create, edit, and manipulate basic shapes and diagrams. A drawing can contain a single shape or, if you want to group several shapes together, you can insert multiple shapes.
- To create a new drawing, open your Google Docs document. From the menu, select Insert > Drawing > New. If you have an existing drawing containing shapes that you wish to insert, select From Drive instead.
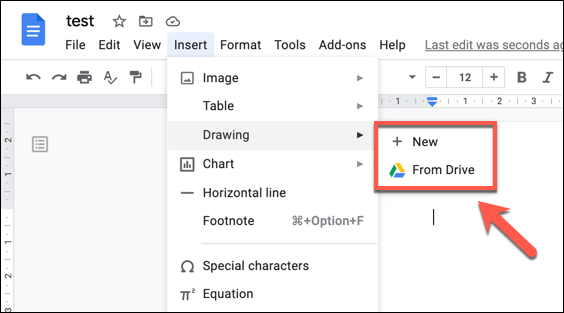
- If you choose to create a new drawing, a pop-up Google Drawings window will appear. From the menu bar, select the Shapes option.
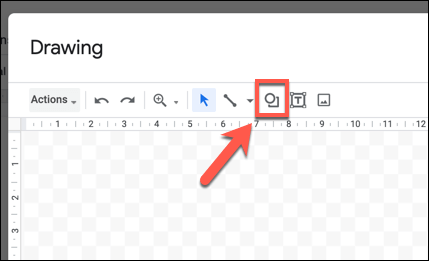
- The Shapes drop-down menu has various sub-menus, including shapes (for basic shapes), arrows (for arrow shapes), call outs (for chat bubbles), and equations (for mathematical symbols). Select the shape you want to add first, then use your mouse or trackpad to draw the shape to the size you want in the Drawing window.
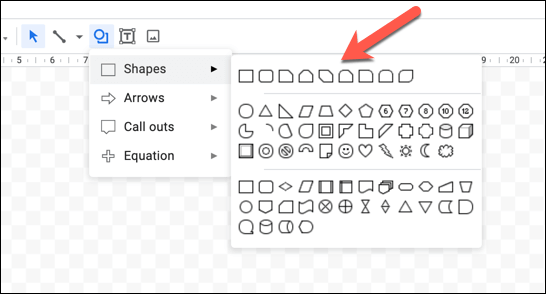
- Once you've added a shape, you can format it by changing its color, transparency, border sizing, and more. Select the formatting options you wish to apply from the menu, then select the Save and close button to insert the shape into your document once you're done.
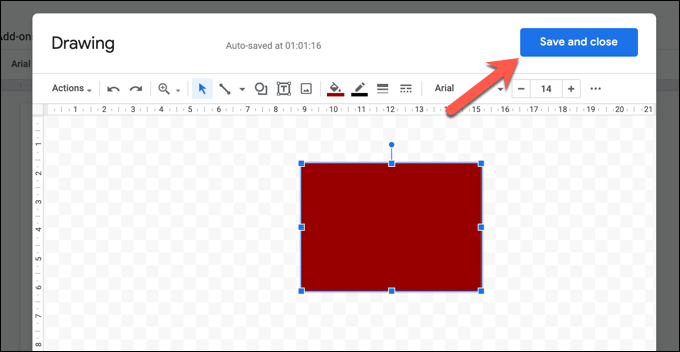
- The drawing will appear on the document page. You can move and resize it at will, but if you need to edit it, double-click the shape, or select it, then select the Edit button.
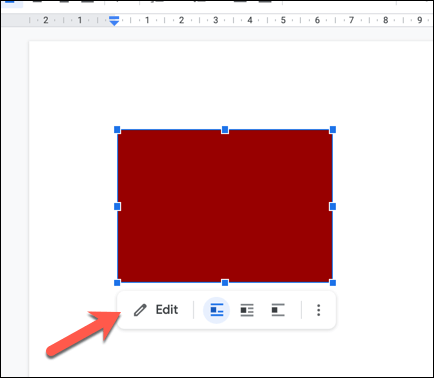
Adding Shapes in Google Docs Using Images
If you want to create more creative shapes and images, create them in a photo editor like Photoshop or GIMP and upload them to your document as an image. You can also find and insert shapes using the built-in Google search tool.
- To upload an image, open your Google Docs document and select Insert > Image > Upload from computer to begin the process. If you want to use Google search to find an image, select Search the web instead.
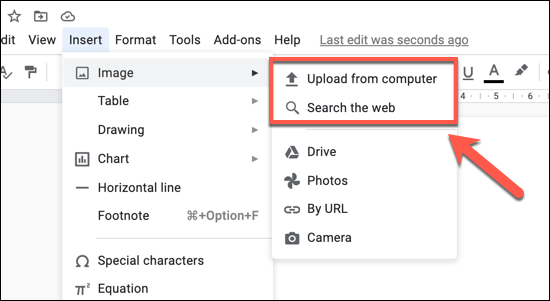
- If you choose to upload an image, use the Mac Finder or Windows File Explorer pop-up window to find and upload it. Google Docs will insert the image as soon as it's uploaded. If you choose to search for an image containing shapes, use the search bar in the right-hand menu to do so. Once you've located the image, select it, then select the Insert button at the bottom to place it in your document.
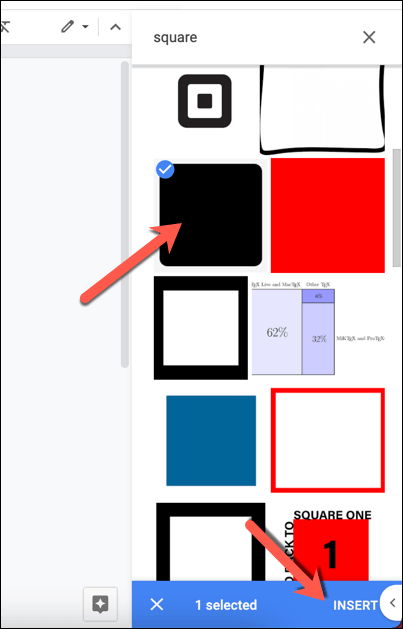
- One you've inserted an image, you can resize it in the document directly. You can also make further changes (for instance, adding transparency or a border) by right-clicking the image and selecting the Image options option. This will open a menu on the right with various image editing options.
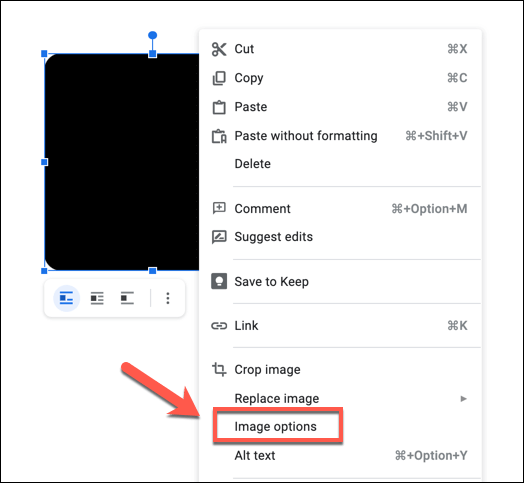
Using Special Characters to Add Shapes to Text
Text wrapping will allow you to insert images and shapes around text. If you want to add shapes in Google Docs to the text directly, the best way to do so is to use special characters. This allows you to insert shape-like objects into the text. You can format these like standard text, with color, font, sizing, and more.
- To insert special characters, open your Google Docs document and select Insert > Special Characters.
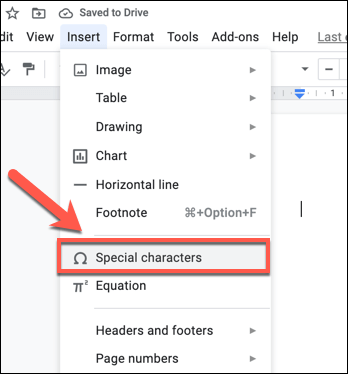
- In the pop-up Insert special characters window, search through the list of characters to find shapes you want. Alternatively, use the search bar to locate particular shapes instead (for instance, square for characters with square shapes), or use the drawing tool beneath it to draw and search for shapes manually.
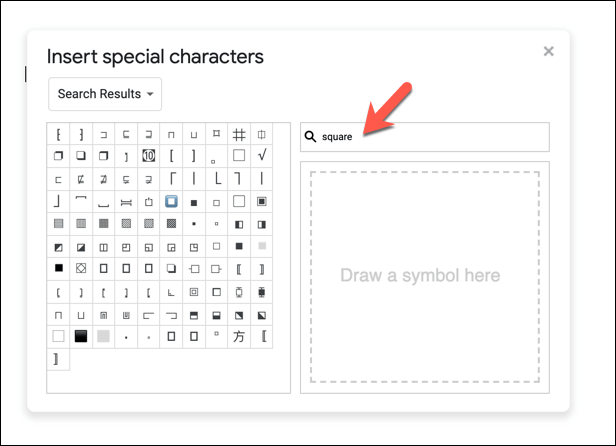
- Hover over any of the special characters to see a larger preview and description. To insert a special character, select it from the list on the left. This will insert it into your document. Selecting the character once will insert it once, but you can select it repeatedly to add further characters.
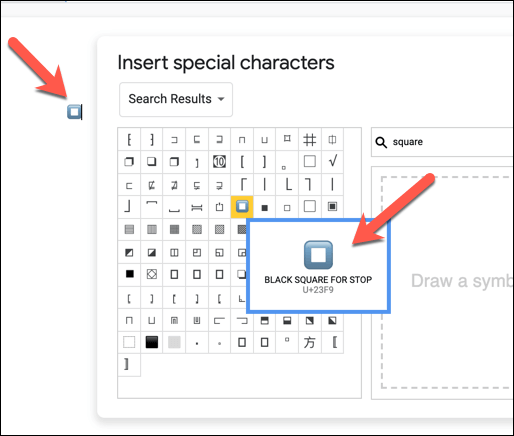
- Once the special character (or characters) are in place, you can use the text formatting options to make changes. Select the special character using your mouse, then use the formatting bar menu to change its font, font size, emphasis, color, and more.
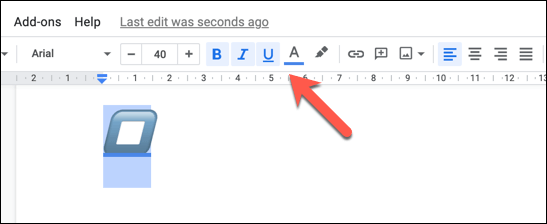
Using Tables to Insert Basic Square Shapes
The methods above exhaust most of the obvious ways a user can insert shapes into Google Docs. There is another other way, however, that you can insert a very simple shape into Google Docs. Not only can be it formatted with color and custom borders, it can also have text inserted into it directly.
The way to do this is by inserting a basic table. While a table can only take the form of a square or a rectangle, it does offer advantages over other forms of shapes. For instance, if you want to add easily-edited text inside a shape, creating a table is the best way to do it.
- To insert a table, select Insert > Table, then select the size you want from the pop-up menu. If you want the table to fill the page horizontally, select a 1×1 size. If you want it to be smaller, but still allow you to add text either size of it, choose a larger size (for instance, 2×2 or 3×3). You can then hide the other table segments afterwards.
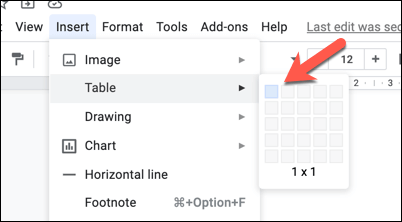
- If you've created a 1×1 table, you can resize and manipulate it at this point. For instance, if you want to change the background color, select the Background color tool on the toolbar. You can also resize it by dragging a border left or right using your mouse or trackpad.
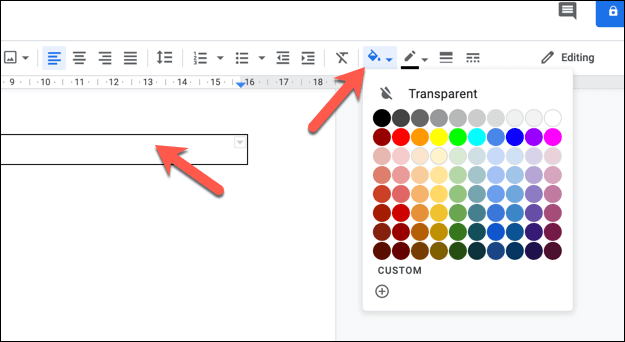
- If you've created a 2×1 or larger table, you can also hide other segments either side of the segment you wish to use. This allows you to insert text to the left or right of the table (using the hidden segments as text boxes), as well as create padding that moves the visible segment into another position on your page.
To do this, select one of the border lines you wish to erase using your mouse (or highlight the entire segment). From the toolbar, select the Border width option, then choose 0pt from the menu. Alternatively, select the Border color option, choosing White from the menu.
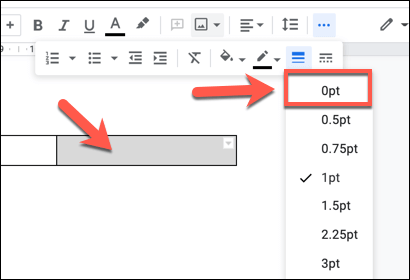
- Repeat this step for each border line you wish to hide. Once hidden, the table segment you wish to leave in place will appear in position. You can make further changes by adding text, color, and additional formatting options.
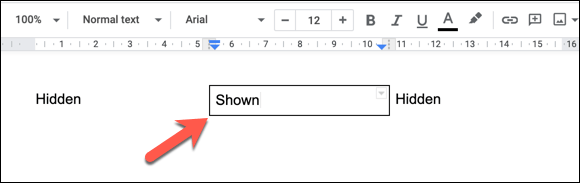
Creating Better Documents with Google Docs
Once you know how to add shapes in Google Docs, you can begin to create documents that use all kinds of content. Images, drawings, even tables can be used to bring attention to other parts of your content.
There are plenty of similarities between Word and Google Docs so, if you're used to Office, you shouldn't find it too hard to get to grips with document creation in Google Docs. Once you've mastered the basics, you can use features like column splitting to create different styles of documents, from brochures to leaflets.
Do not share my Personal Information.
How Do You Add a Google Drawing Into Google Docs
Source: https://www.online-tech-tips.com/google-softwaretips/how-to-add-shapes-in-google-docs/